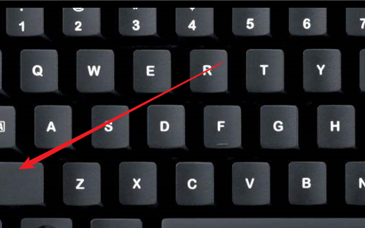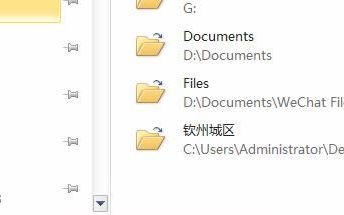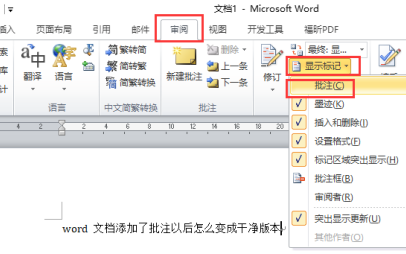本文目录
word已有口内打√ 快捷键
word打勾的快捷键我们需要(3步)进行操作,本次演示机型为Lenovo拯救者R9000K;系统:Windows10;软件:WPSoffice11.1;以下为详细步骤:
点击插入:在当前的文档中,点击顶部的插入;
点击符号:进入页面后,点击右上方的符号;
点击对号:弹出新的选项框内,点击对号,或者选择快捷键ALT。
word口内打√快捷键是2611+Alt+X。
1、打开word文档,进入页面后,在文档中输入数字2611。
2、然后按下键盘上的Alt+X,即可成功打出。
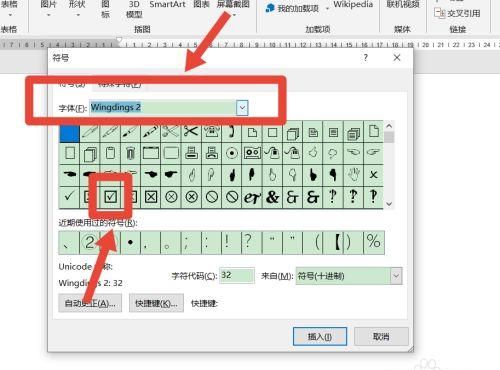
怎么在word方框里打勾快捷键
word方框中打√符号方法:
工具:机械革命s1pro,windows10,WPSOffice13.0.503.101
1、打开Word文档后,在菜单栏中依次点击“插入”-“符号”选项。
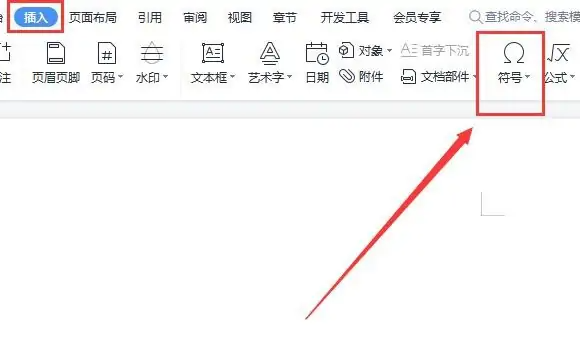
2、在其他符号中,将字体选择为“Wingdings”选项。
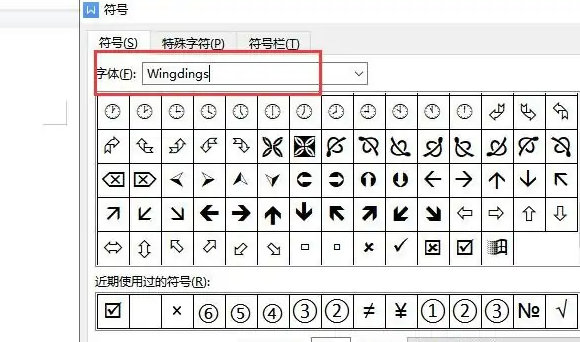
3、下拉选择方框中打√符号,点击“插入”即可。
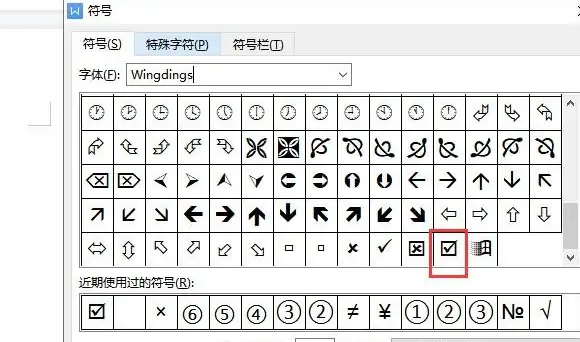
怎么在word中方框里打对勾符号
------如何在word的方框中打对勾
word中如何在方框中打对勾?我们在日常办公应用时,经常用到复选框,也就是在方框里打勾进行选择,但很多朋友不知道如何输入,其实也是很简单的。
1、启动word,单击插入菜单,选择符号选项。
2、单击符号选项中的其他符号按钮。
3、在打开的符号对话框中,单击字体下拉框。
4、在字体下拉框中,选择“Wingdings 2”。
5、在显示出来的符号区域,单击显示出来的方框内对勾的符号。
6、单击插入,就完成啦!
注意事项
在字体下拉框中,选择“Wingdings 2”才可以看到。



如何在word方框里打钩的四种方法视频
我们在使用word办公软件时,有时需要插入一些特殊符号,如方框中打勾,如何在word输入方框中打勾的符号呢??接下来就由我给大家分享下在word方框里打钩的技巧,希望能帮助到您。
在word方框里打钩 方法 一: 快捷键输入
步骤:按照键盘上的Alt键,输入数字9745即可打出在方框中的勾
在word方框里打钩方法二: 输入法在方框中打勾
步骤一:在word中打出dagou的拼音,可以看到5中是打勾的符号并选择
步骤二:选择“√”,在“开始”菜单栏下方选择“字符边框”按钮,单击即可
在word方框里打钩方法三: “插入”菜单—符号法
步骤一:在“插入”菜单栏的符号中,选择“勾号”
步骤二:选择“勾号”, 在“开始”菜单栏下方选择“字符边框”按钮,单击即可
在word方框里打钩方法四: 项目符号
步骤一:在word右击鼠标,选择“项目符号”,我们可以看到一个打勾的符号
步骤二:选择“勾号”, 在“开始”菜单栏下方选择“字符边框”按钮,单击即可
步骤三:也可以选择“项目符号”下方的“定义新项目符号”,打开定义新项目符号窗口,点击“符号”按钮
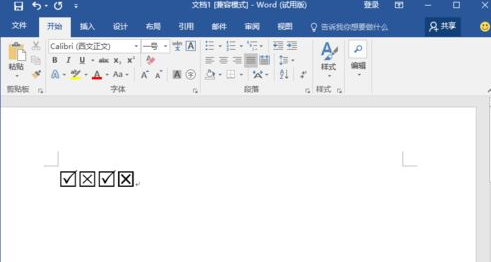
以上就是关于word方格里打勾快捷键,word已有口内打√ 快捷键的全部内容,以及word方格里打勾快捷键的相关内容,希望能够帮到您。
版权声明:本文来自用户投稿,不代表【品尚生活网】立场,本平台所发表的文章、图片属于原权利人所有,因客观原因,或会存在不当使用的情况,非恶意侵犯原权利人相关权益,敬请相关权利人谅解并与我们联系(邮箱:youzivr@vip.qq.com)我们将及时处理,共同维护良好的网络创作环境。